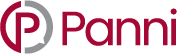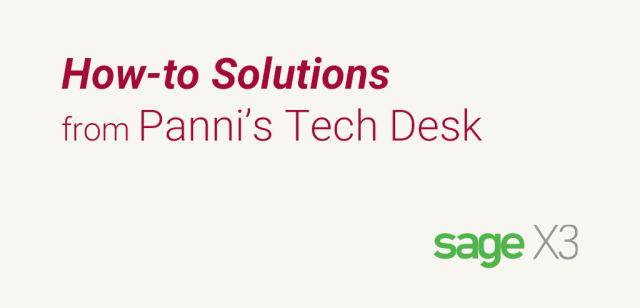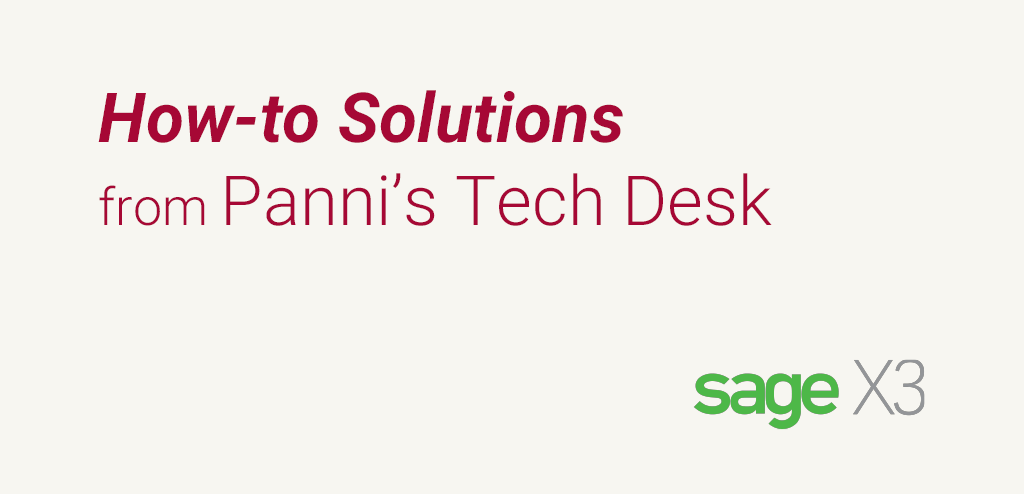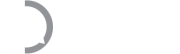Following article describes that how we can create contract and load the newly created contract in Purchase Order in Sage Enterprise Management (Formerly known as Sage X3).
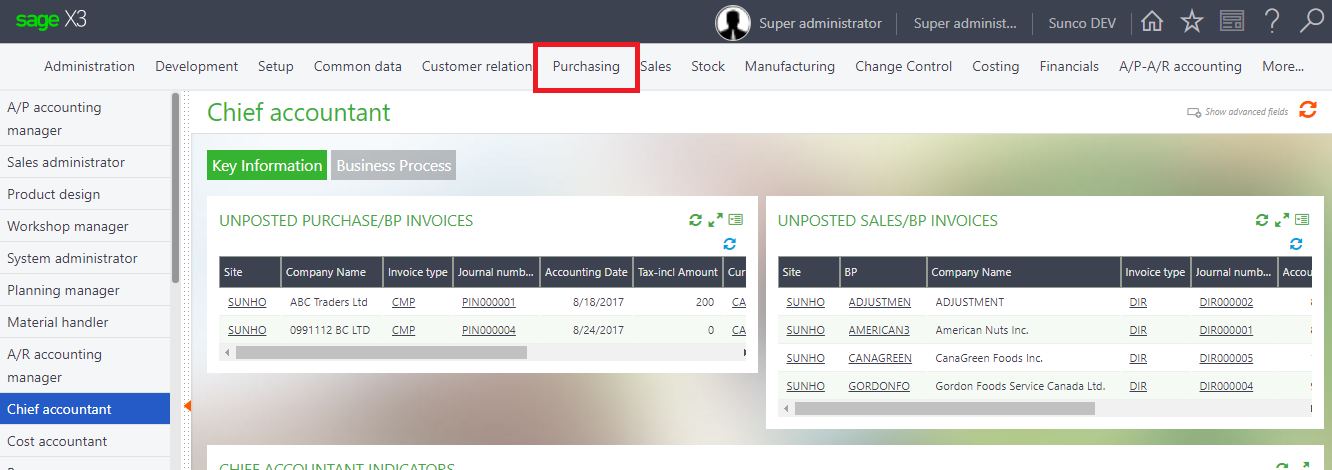 The following window will appear as shown below.
To create a new contract, click on New as shown below in Red box.
Once clicked a new window will appear as shown, where you will have to assign values and required details.
All fields given with asterisk are mandatory and specific values must be assign before we can proceed. These fields are shown in red box below.
The following window will appear as shown below.
To create a new contract, click on New as shown below in Red box.
Once clicked a new window will appear as shown, where you will have to assign values and required details.
All fields given with asterisk are mandatory and specific values must be assign before we can proceed. These fields are shown in red box below.
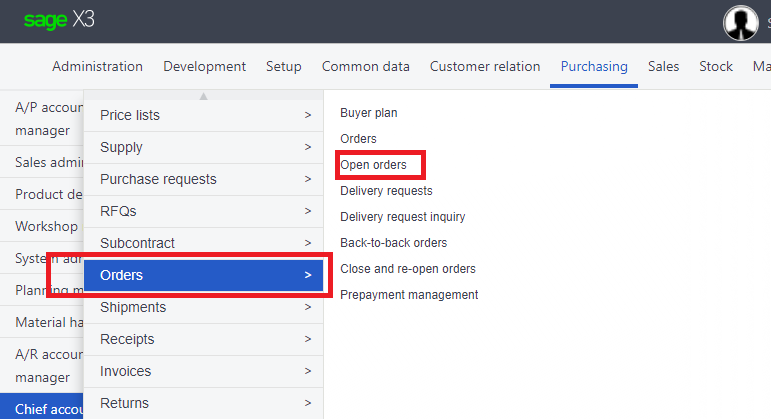 Once the Open order has been selected the following window will appear, select All Full entry and proceed.
Once the Open order has been selected the following window will appear, select All Full entry and proceed.
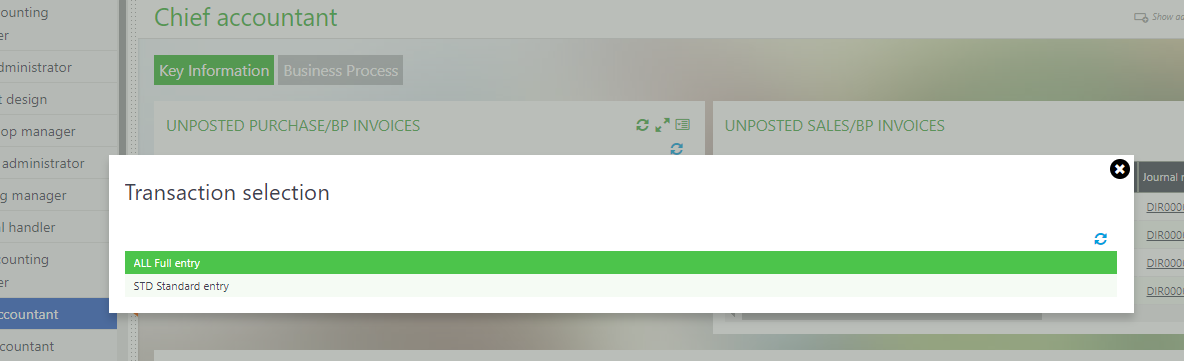 Click New to create a new order as shown below.
Click New to create a new order as shown below.
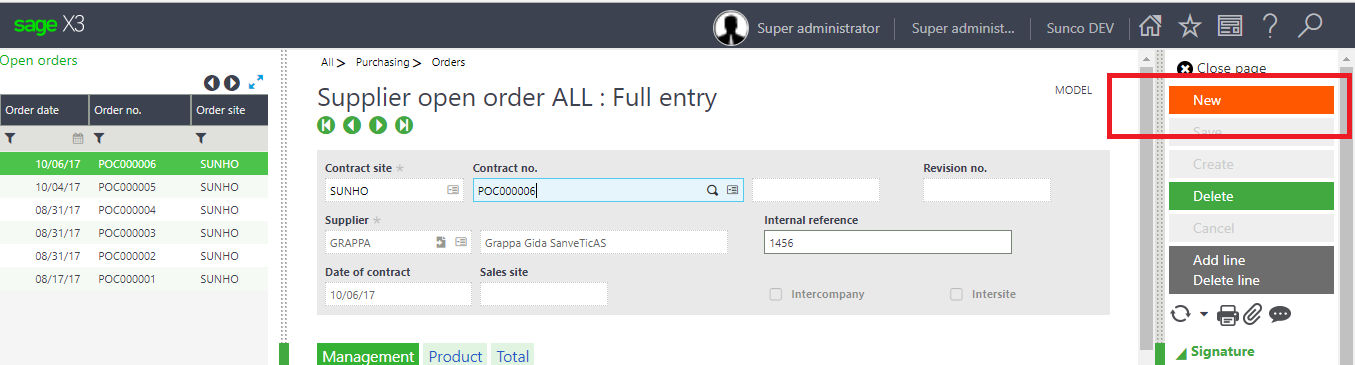 Fill in all mandatory fields, as shown in red boxes.
Fill in all mandatory fields, as shown in red boxes.
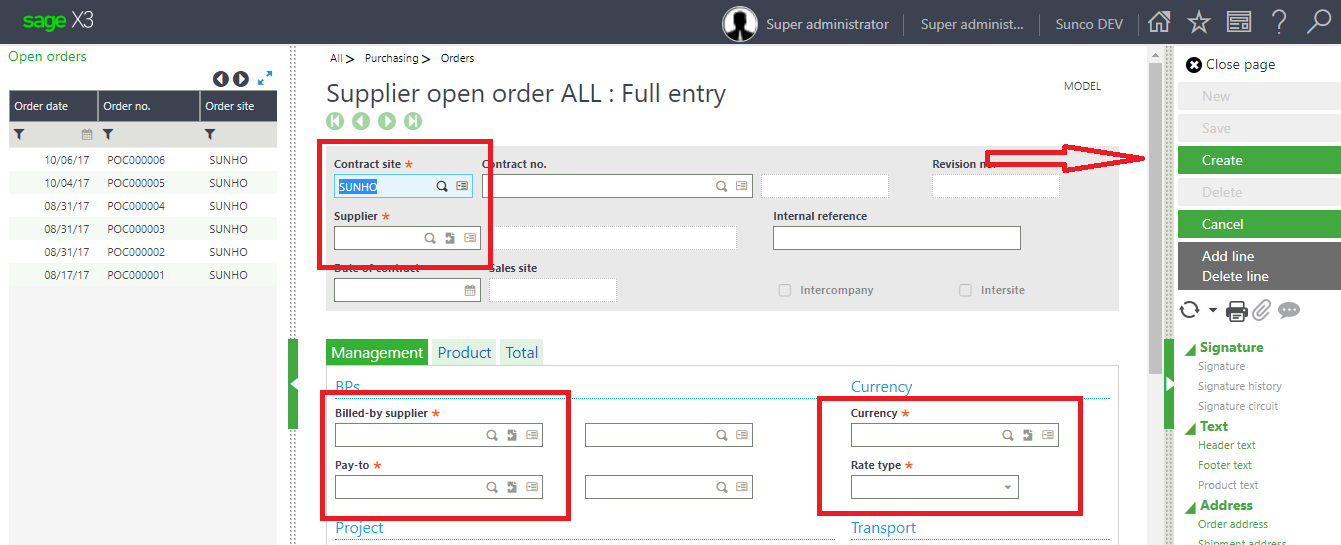 The tabs are shown here, Management, Product and Total.
The tabs are shown here, Management, Product and Total.
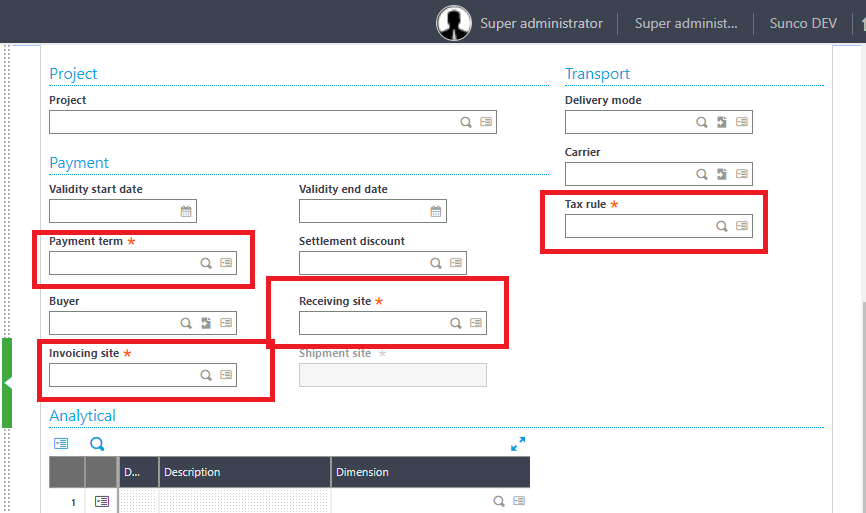 Under products, assign all product details.
Under products, assign all product details.
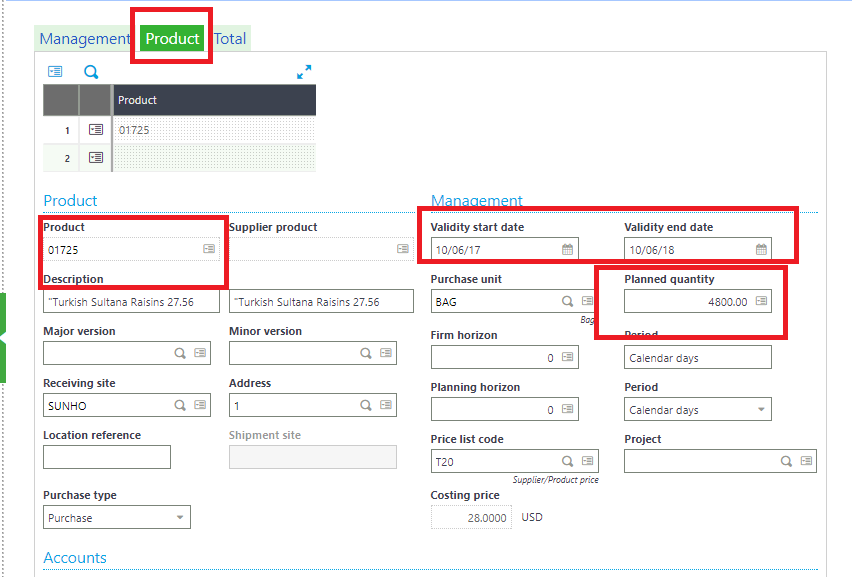
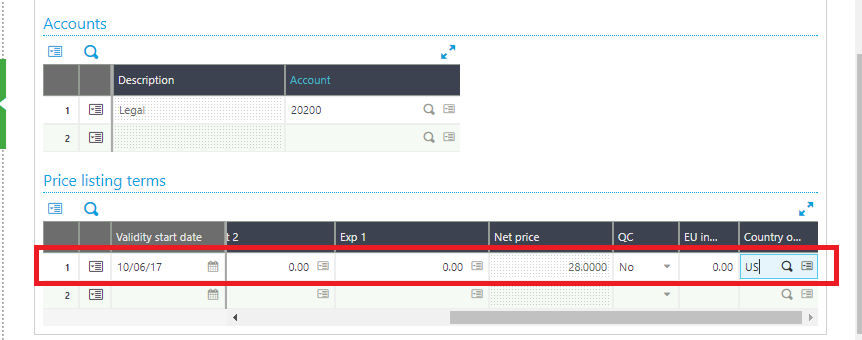 Once contract has been created we’ll add the contract in Purchase Order.
The following section provides necessary information to load a contract in PO.
Loading Contract in PO:
To load a contract in PO, go to:
Purchasing Orders Orders
Once contract has been created we’ll add the contract in Purchase Order.
The following section provides necessary information to load a contract in PO.
Loading Contract in PO:
To load a contract in PO, go to:
Purchasing Orders Orders
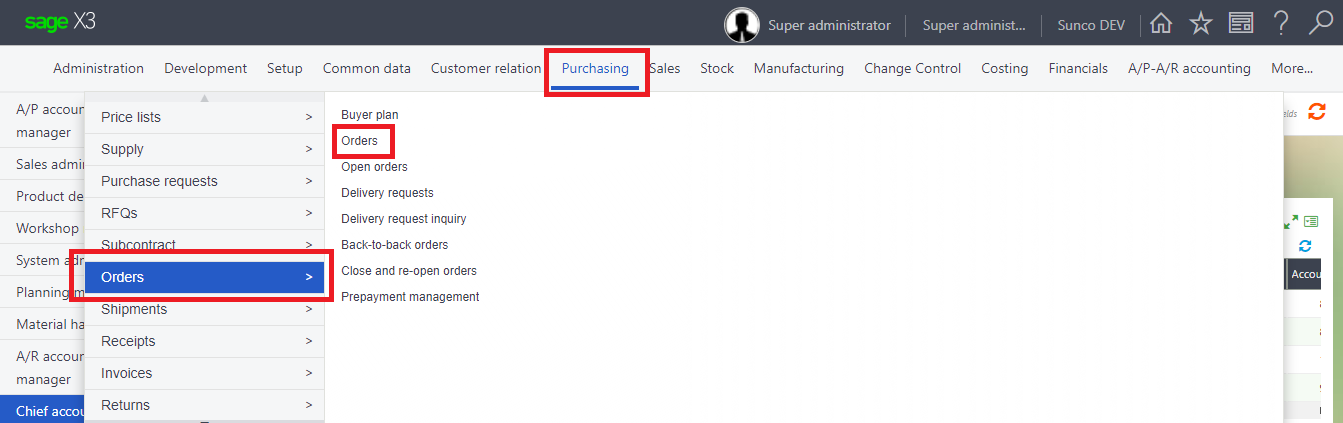 Select All Full entry and Proceed
Select All Full entry and Proceed
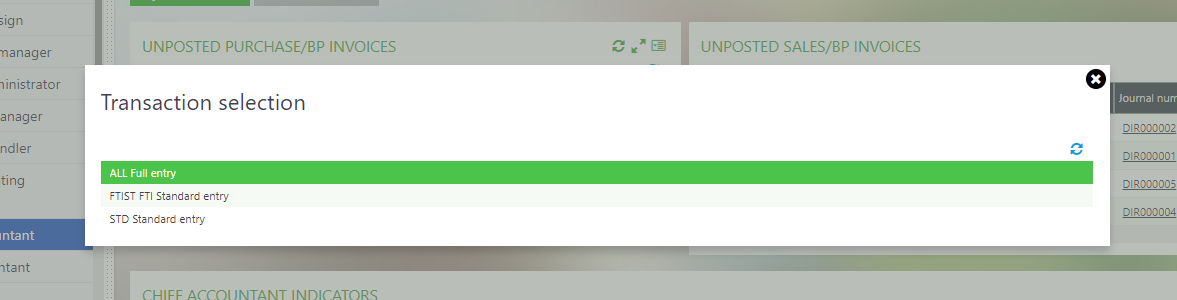 Click new as shown below, to add new contract.
Click new as shown below, to add new contract.
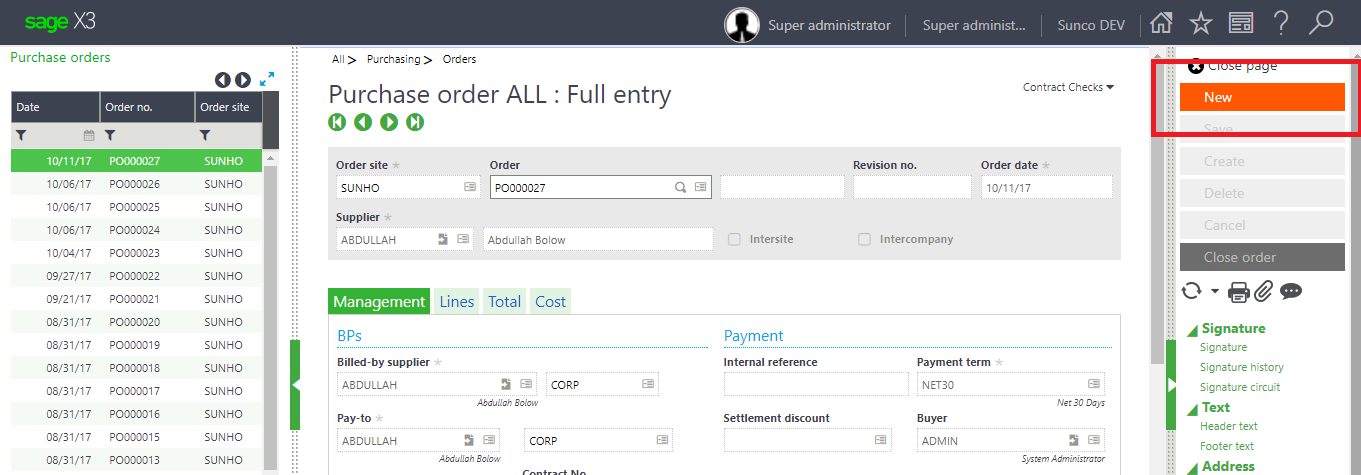 As mentioned earlier, you need to provide values in all mandatory fields before we can proceed. All mandatory fields are given in red boxes.
As shown in green box below, you can select if order is from contract or not, once you have selected that the it is a contract (Contract Yes/No), you can assign contract number in “Contract Number” field.
Tax rule and invoicing site fields are also mandatory as mentioned earlier.
As mentioned earlier, you need to provide values in all mandatory fields before we can proceed. All mandatory fields are given in red boxes.
As shown in green box below, you can select if order is from contract or not, once you have selected that the it is a contract (Contract Yes/No), you can assign contract number in “Contract Number” field.
Tax rule and invoicing site fields are also mandatory as mentioned earlier.
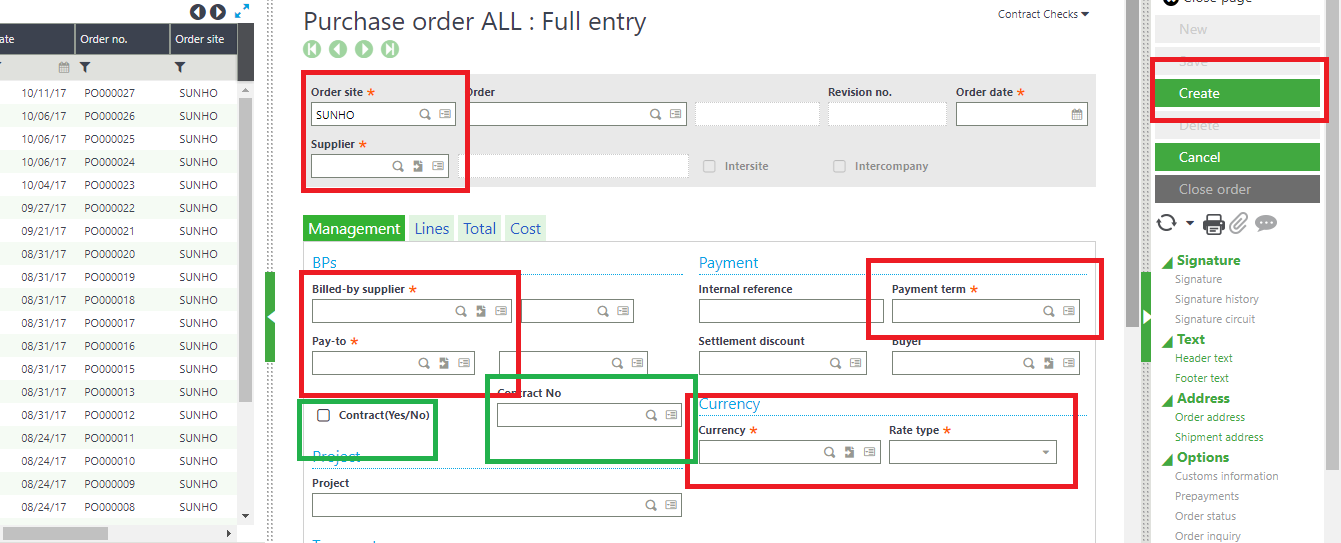
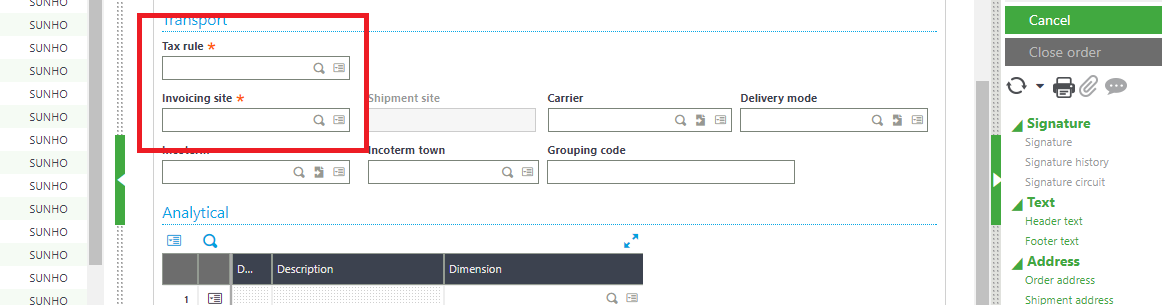 Under line tab, assign contract and product.
Under line tab, assign contract and product.
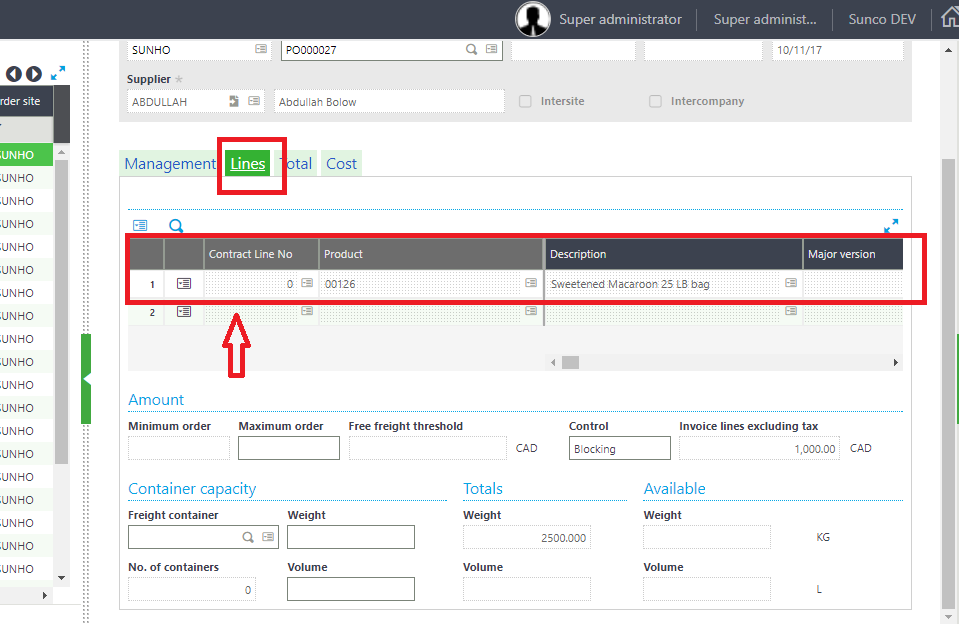 Once it has been created you can print it by simply clicking Printer sign in right hand side as shown below.
Click Record, the window will appear.
Once it has been created you can print it by simply clicking Printer sign in right hand side as shown below.
Click Record, the window will appear.
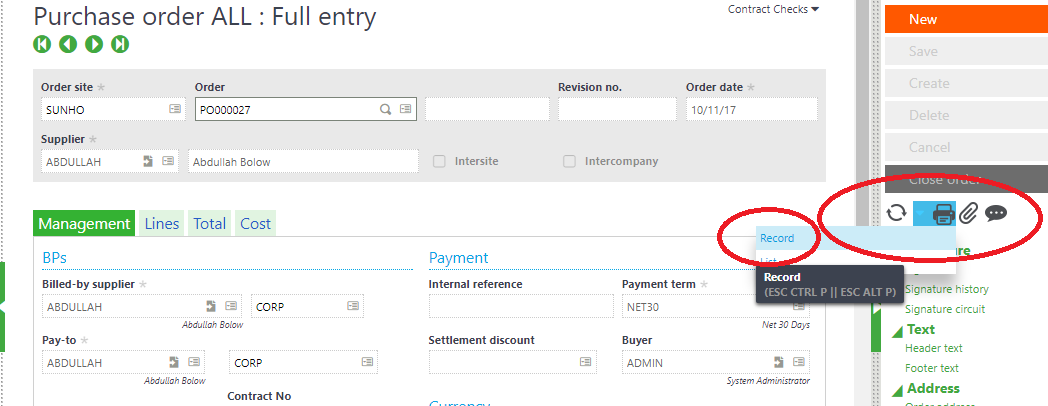 Select first report as shown below.
Select first report as shown below.
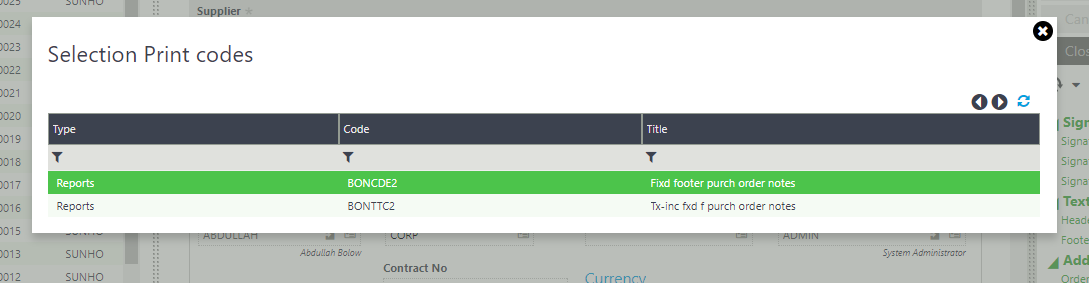
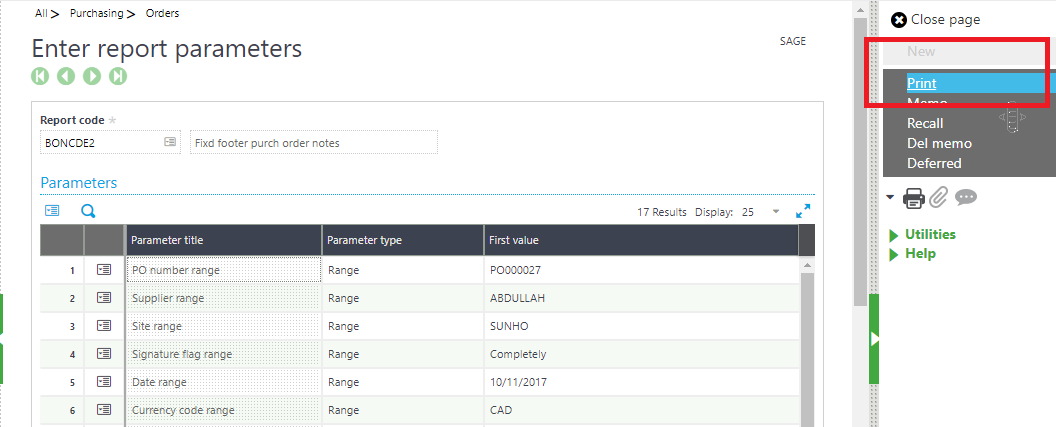 It’ll download and open the report
It’ll download and open the report
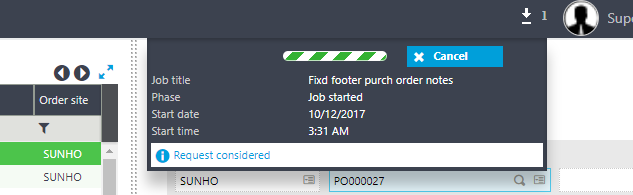 Once the order has been created we will load this order in to the container
Once the order has been created we will load this order in to the container
Creating Contract:
To create a contract, go to Purchasing in top bar as shown below: Purchasing Orders Open Orders Click on Purchasing, Orders and then Open Orders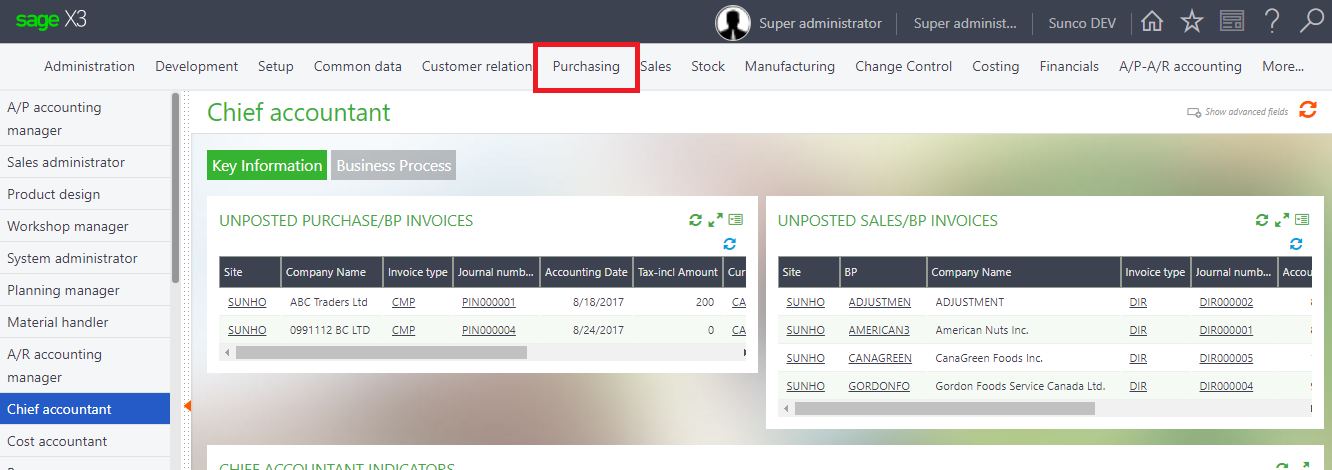 The following window will appear as shown below.
To create a new contract, click on New as shown below in Red box.
Once clicked a new window will appear as shown, where you will have to assign values and required details.
All fields given with asterisk are mandatory and specific values must be assign before we can proceed. These fields are shown in red box below.
The following window will appear as shown below.
To create a new contract, click on New as shown below in Red box.
Once clicked a new window will appear as shown, where you will have to assign values and required details.
All fields given with asterisk are mandatory and specific values must be assign before we can proceed. These fields are shown in red box below.
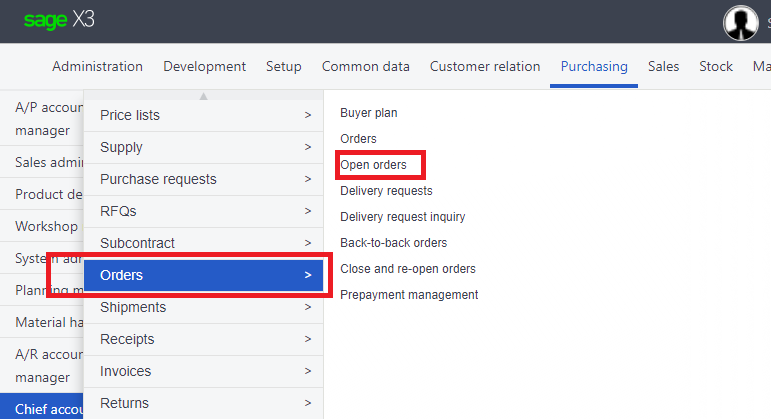 Once the Open order has been selected the following window will appear, select All Full entry and proceed.
Once the Open order has been selected the following window will appear, select All Full entry and proceed.
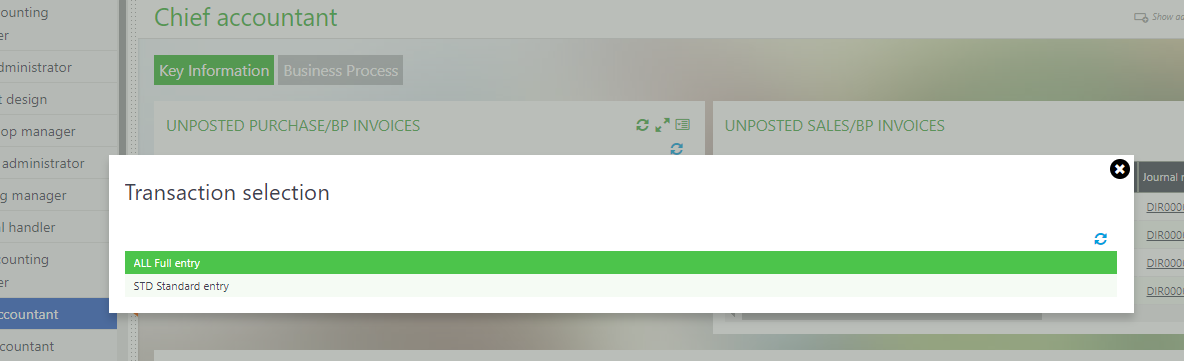 Click New to create a new order as shown below.
Click New to create a new order as shown below.
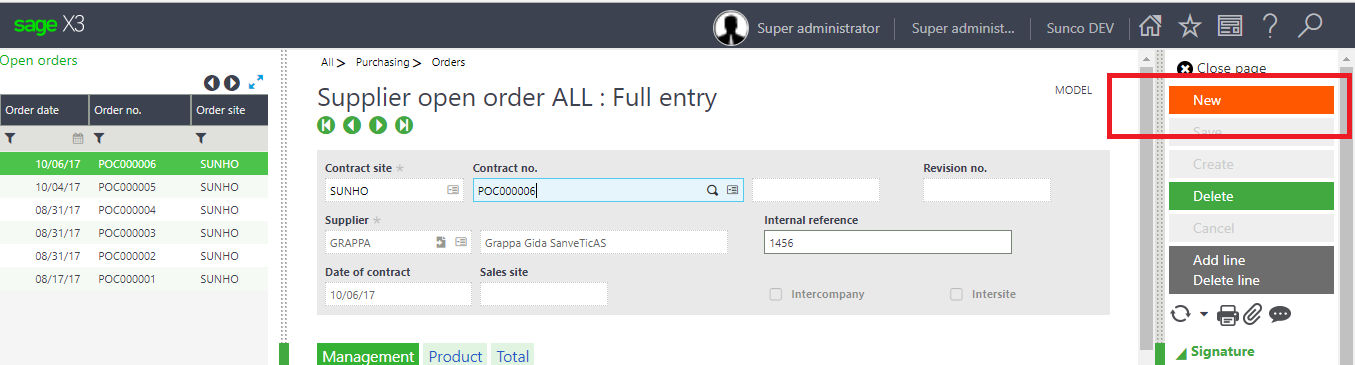 Fill in all mandatory fields, as shown in red boxes.
Fill in all mandatory fields, as shown in red boxes.
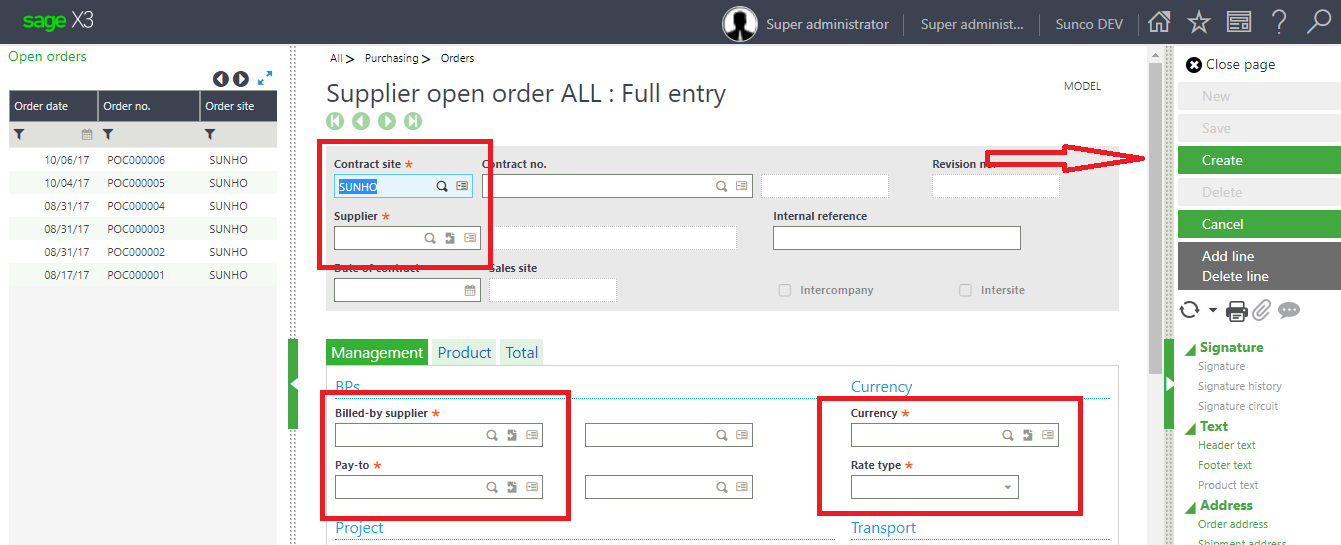 The tabs are shown here, Management, Product and Total.
The tabs are shown here, Management, Product and Total.
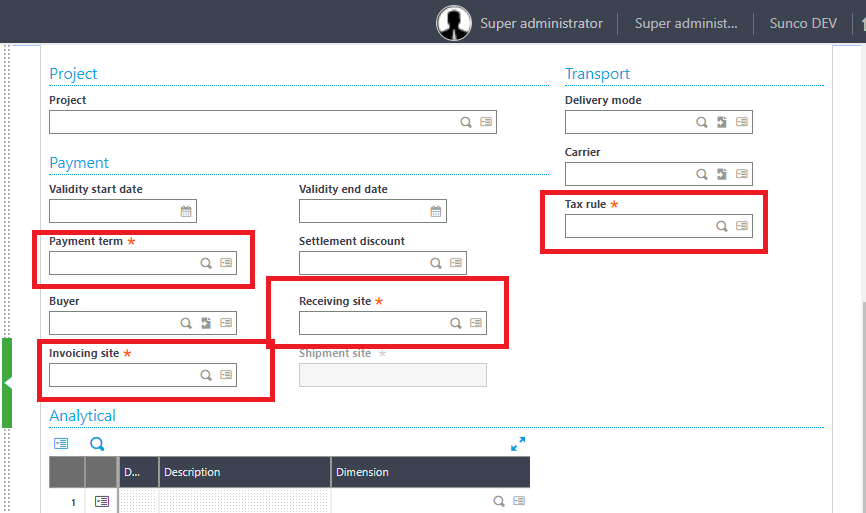 Under products, assign all product details.
Under products, assign all product details.
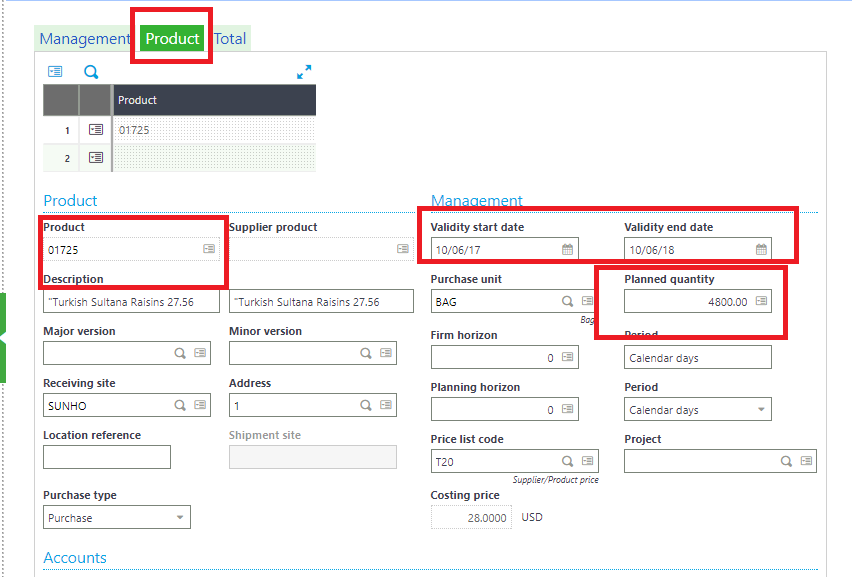
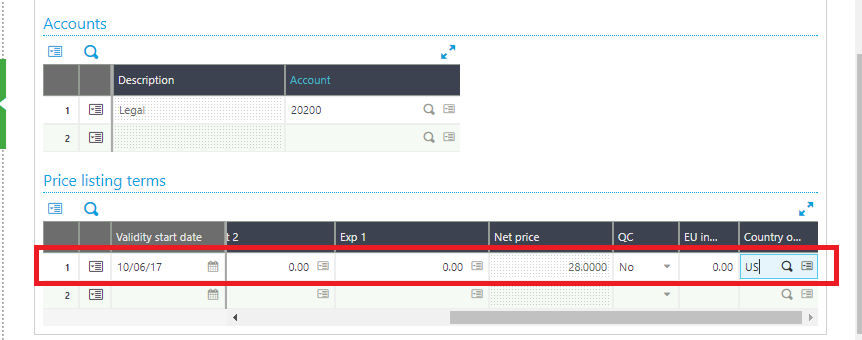 Once contract has been created we’ll add the contract in Purchase Order.
The following section provides necessary information to load a contract in PO.
Loading Contract in PO:
To load a contract in PO, go to:
Purchasing Orders Orders
Once contract has been created we’ll add the contract in Purchase Order.
The following section provides necessary information to load a contract in PO.
Loading Contract in PO:
To load a contract in PO, go to:
Purchasing Orders Orders
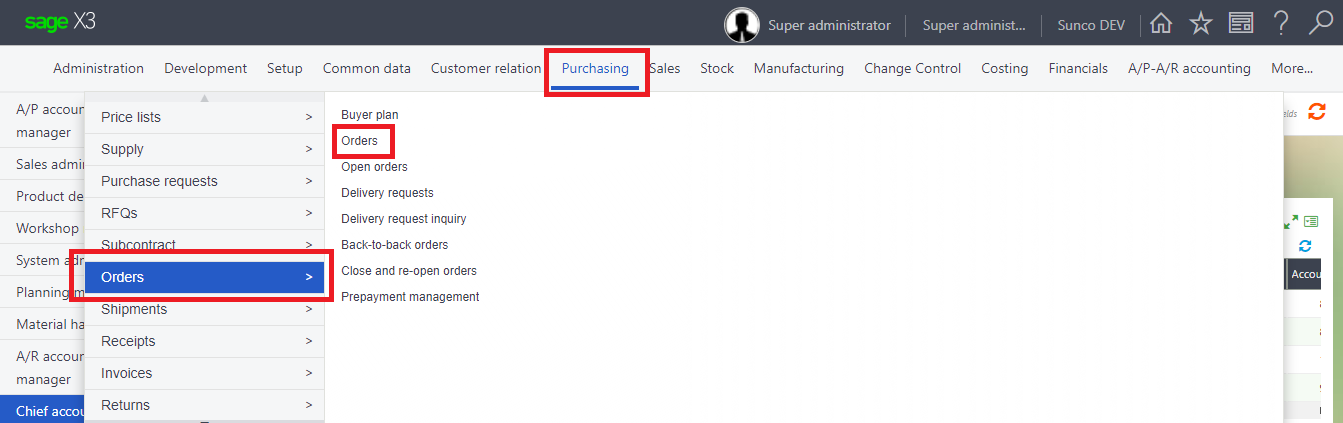 Select All Full entry and Proceed
Select All Full entry and Proceed
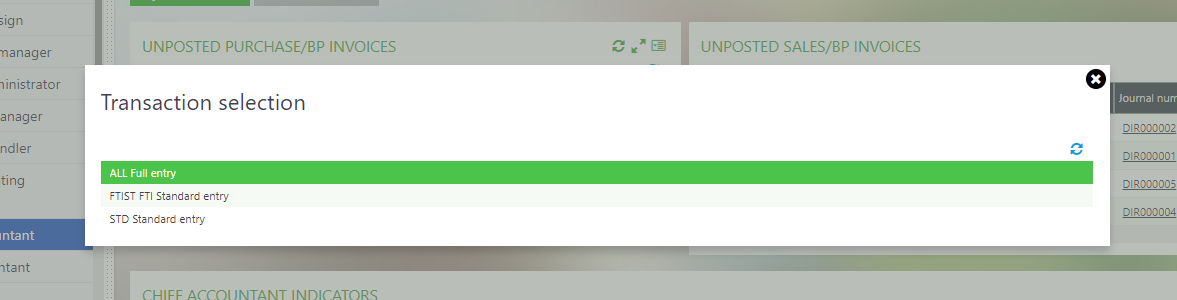 Click new as shown below, to add new contract.
Click new as shown below, to add new contract.
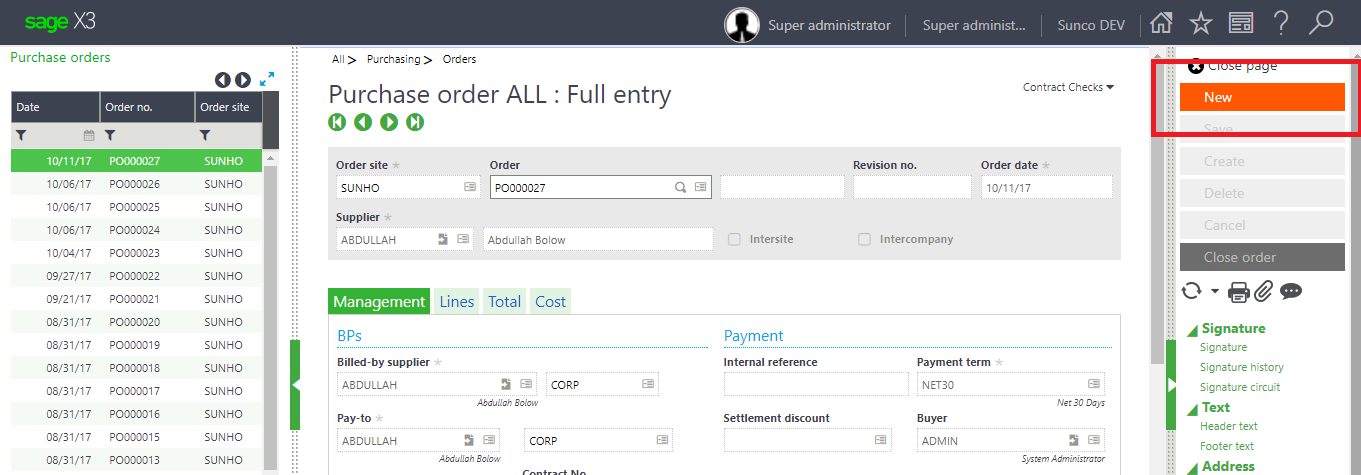 As mentioned earlier, you need to provide values in all mandatory fields before we can proceed. All mandatory fields are given in red boxes.
As shown in green box below, you can select if order is from contract or not, once you have selected that the it is a contract (Contract Yes/No), you can assign contract number in “Contract Number” field.
Tax rule and invoicing site fields are also mandatory as mentioned earlier.
As mentioned earlier, you need to provide values in all mandatory fields before we can proceed. All mandatory fields are given in red boxes.
As shown in green box below, you can select if order is from contract or not, once you have selected that the it is a contract (Contract Yes/No), you can assign contract number in “Contract Number” field.
Tax rule and invoicing site fields are also mandatory as mentioned earlier.
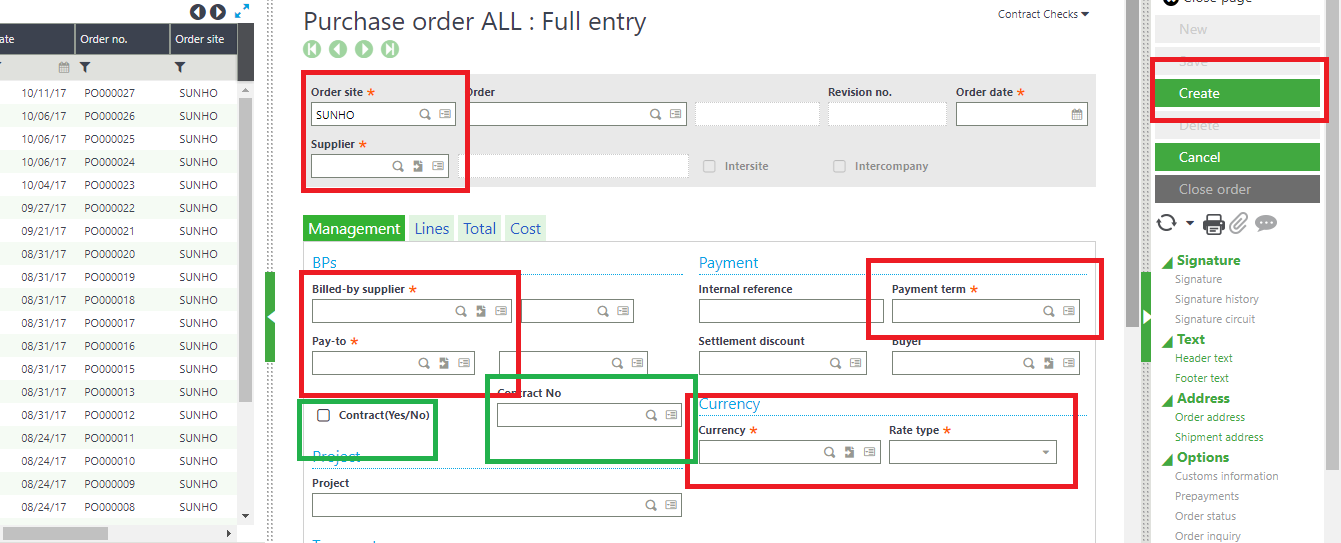
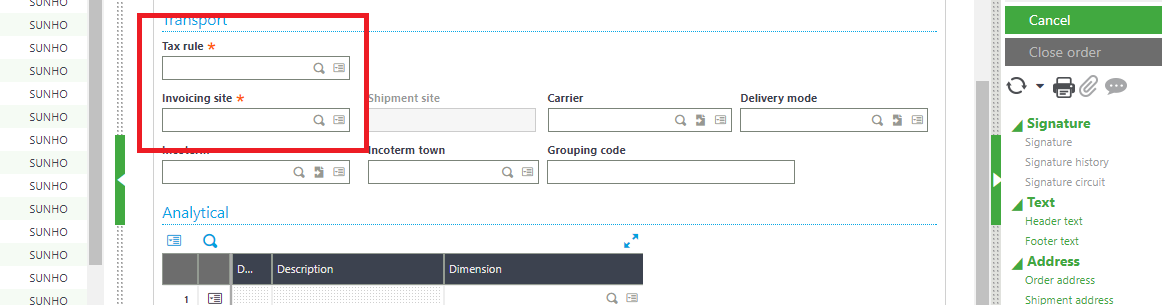 Under line tab, assign contract and product.
Under line tab, assign contract and product.
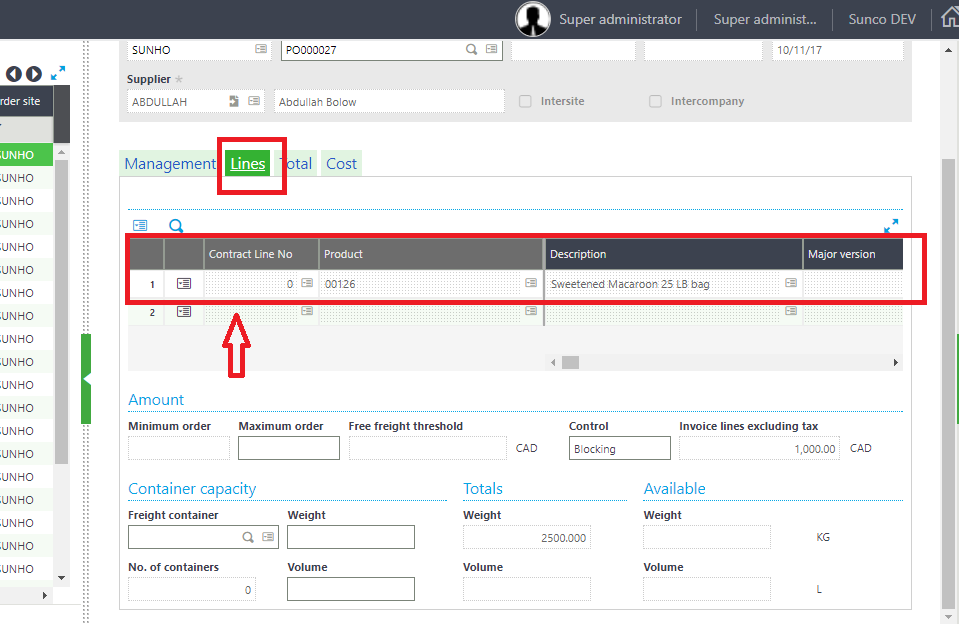 Once it has been created you can print it by simply clicking Printer sign in right hand side as shown below.
Click Record, the window will appear.
Once it has been created you can print it by simply clicking Printer sign in right hand side as shown below.
Click Record, the window will appear.
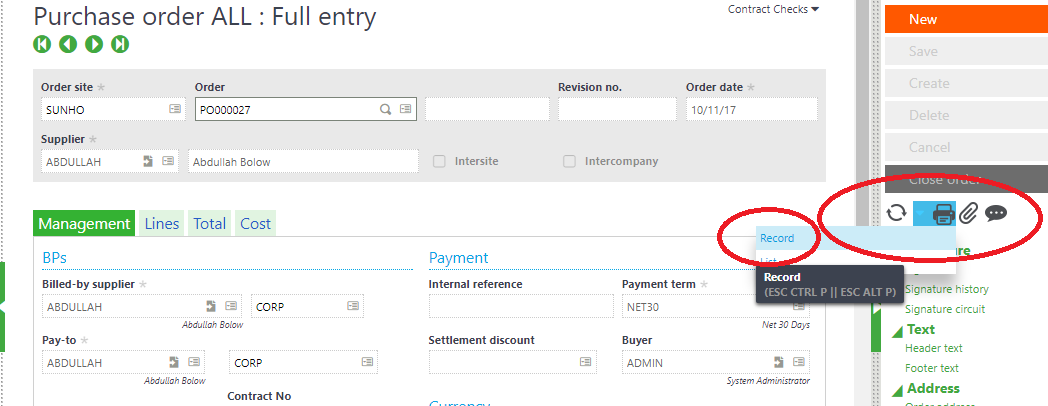 Select first report as shown below.
Select first report as shown below.
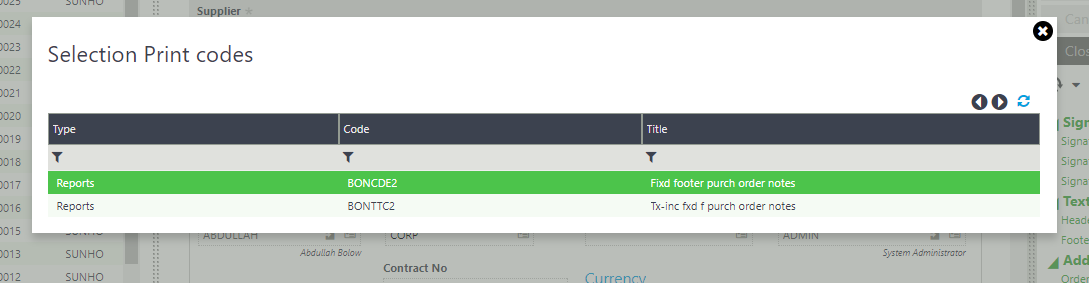
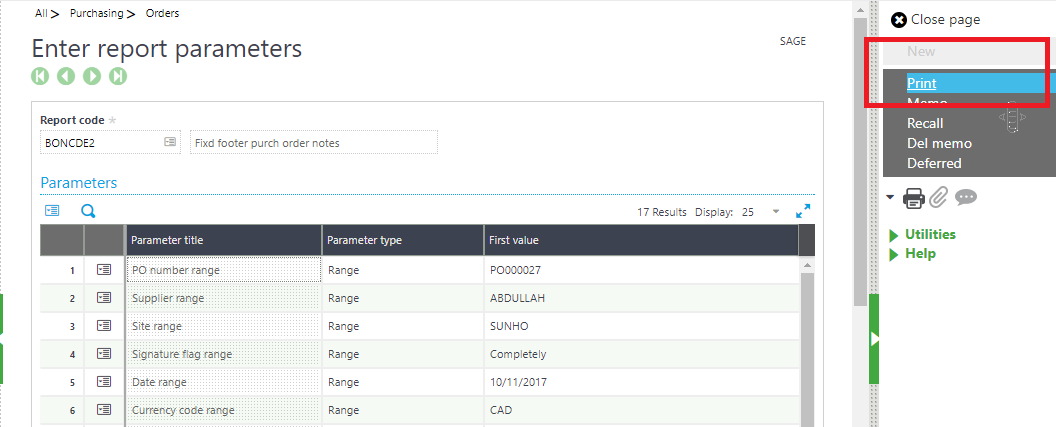 It’ll download and open the report
It’ll download and open the report
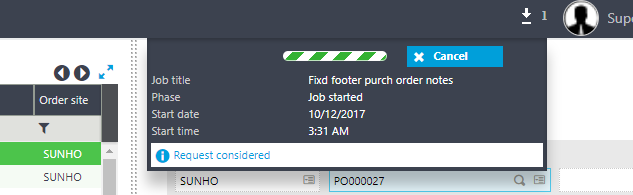 Once the order has been created we will load this order in to the container
Once the order has been created we will load this order in to the container